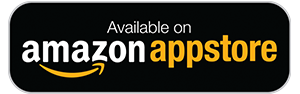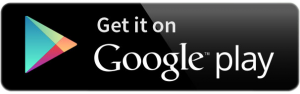IBEAMS Android App
Purpose of the previous Android App:
- Take offline registers if you do not have internet coverage in the classrooms. Otherwise you should use the Teacher Portal
- Teacher Logger Kiosk mode. Requires internet connection.
- Parent Kiosk mode for early pickups and late arrivals. Requires internet connection
- Register the device to send SMS
- Process SMS queue to send all SMS in queue.
- There are no other features on the app. Please use the Teacher/Parent portals for all other features. On the system, go to Tools > Portals
Previous App
Download Latest APK for IBEAMS
Download Previous APK for IBEAMS
Install the APK directly to your phone. This means updates will also have to be manual. The app do not have many updates so this option is perfectly fine.
Quick notes:
- Download file and accept the warning that the file may be harmful (because all set up files can be harmful if the software is not trusted)
- Once you open, the device will ask you to allow unknown sources (as this is not from their app store)
- Settings will open where you tick "Allow unknown sources" (or similar) and then one more dialog to say "Allow this installation only?" where you say yes so after installation the option is disabled again.
- That's all, you should have the SMS version on your device now.
If the above is not available on your device, please see www.wikihow.tech/Install-APK-Files-on-Android for detailed instructions
App Information, Help and How To's
Intro
The IBEAMS app can be installed on multiple devices to send them to classes for the registers to be submitted daily (Student register). This is useful if there is no internet connection available in the classes to use the Teacher Portal.
It is also used for sending SMS via the system if you have your own sim card for SMS sending. The app installed for this purpose should not be used for the register.
Setting the domain and your pin
Type the domain name of your ibeams software. This is the URL (web address) where you access IBEAMS. Do not type the http or www. The software will automatically handle https if available. CHECK THE SPELLINGS.
In case you closed it or typed it wrong, click “Change Domain”
There is no default pin, you must set this from within IBEAMS. Go to Settings > App Settings > and create a pin here. If you forget the pin in the future, simply change it here any time.
Main Screen
Once logged in you will see a very basic screen. The top button is for the teachers and second button is for the administration.
Administration Menu & Initial Setup
| BUTTON | DESCRIPTION |
|---|---|
| SETTINGS | To edit app settings |
| EDIT ANNOUNCEMENT | To create an announcement message on the main app page for teacher to view when tablets go around. For admin devices this is not required. The announcement is saved only the device so you can add a different one for each device you have for registers. You can also type an announcement for future use by storing it but untick “Display announcement” so it doesn’t show until you are ready. |
| UPDATE STUDENT, TEAC.... | *REQUIRED FOR REGISTERS* This will download all the classes and required data from the servers. Remember, the registers work offline (no internet) to this data must be downloaded before the registers will show any classes and students. When new classes/students are added, you must do this again. |
| SELECT CLASSES / PIN RESET |
This button will allow you to enable and disable which classes show up for the register. This is useful if you have multiple tablets and each tablet goes to a different area of the school. So when teachers click the Register button on the main screen, only those classes will show.
This PIN setting is not the main admin pin to access the admin area. This is a pin that can be set by each teacher to take their register so the wrong classes are not accessed by any teacher. |
| SEND QUEUED SMS | When SMS are generated on the system, you can load the pending queue here and send it manually if the automatic one didn't work for any reason. |
| SELECT CLASSES / PIN RESET |
On this screen you can select which classes show up on the device for the registers. This is useful if you use multiple tablets for different classes in different parts of the building.
You can also reset the pin of the teacher here.
|
| SELECT TEACHERS FOR LOGS | The teacher logger can be limited to certain teachers. For example, if you have 2 entrances and you have a tablet at each entrance, you can select the teachers based on which entrance they use so it doesn't show up on the other tablet. |
| SEND QUEUED SMS | When SMS are generated on the system, you can load the pending queue here and send it manually if the automatic one didn't work for any reason. |
| SYNCHRONISE REGISTERS | When the tablet comes back to the office after all registers are taken, it will show number of registers pending. Every day (preferred) or once a week (minimum recommendation) you should synchronise the registers to the server for permanent storage and not risk losing any information. |
| LAUNCH TEACHER LOGGER | This will launch the logger for teachers where they check in and check out their arrival and dismissal times. The tablet must be connected to the internet to use this feature. |
| LAUNCH PARENT KIOSK | This will launch the kiosk mode for parents where they can enter their surname and student ID to mark them as late or to pick them up early. The system will check their status before allowing any of the actions to take place. This data will be immediately available for you on the admin section of IBEAMS. The tablet must be connected to the internet to use this feature. |
App Settings
| SETTING | DESCRIPTION |
|---|---|
| SMS |
When the SMS option is on, it will register the device to receive notification with the SMS instructions and the app will send it. If you do not have internet connection at the time it may send it later.
This is different to the "Send Queued SMS" button which is manual method of sending it. Remember, the app itself cannot CREATE an SMS. All SMS must be created from IBEAMS to be able to send it via the app. |